|
Using the CryptoExplorer |

|

|

|
||
|
Using the CryptoExplorer |

|

|

|

|
Using the CryptoExplorer
|
|
||
Clicking the “Crypto Explorer” button presents a new summary screen to facilitate the encryption and decryption of the contents of entire folders (optionally including all sub folders) or drives.
This function also allows all of the other 'quick access' file features that are found on the main console screen to be used.
And also adds more such as the creation of self-decrypting files and the 'un-hiding' (and hiding) of files.
The CryptoExplorer allows the browsing of a system’s file system using a familiar Windows Explorer display view (as illustrated below).
The main obvious difference between the CryptoExplorer and Windows Explorer is the right-hand side of the screen is split into two segments.
The top segment lists all files that are NOT encrypted; the bottom part lists all those files that ARE encrypted. In this way it can be seen at a glance what is encrypted and what is not.
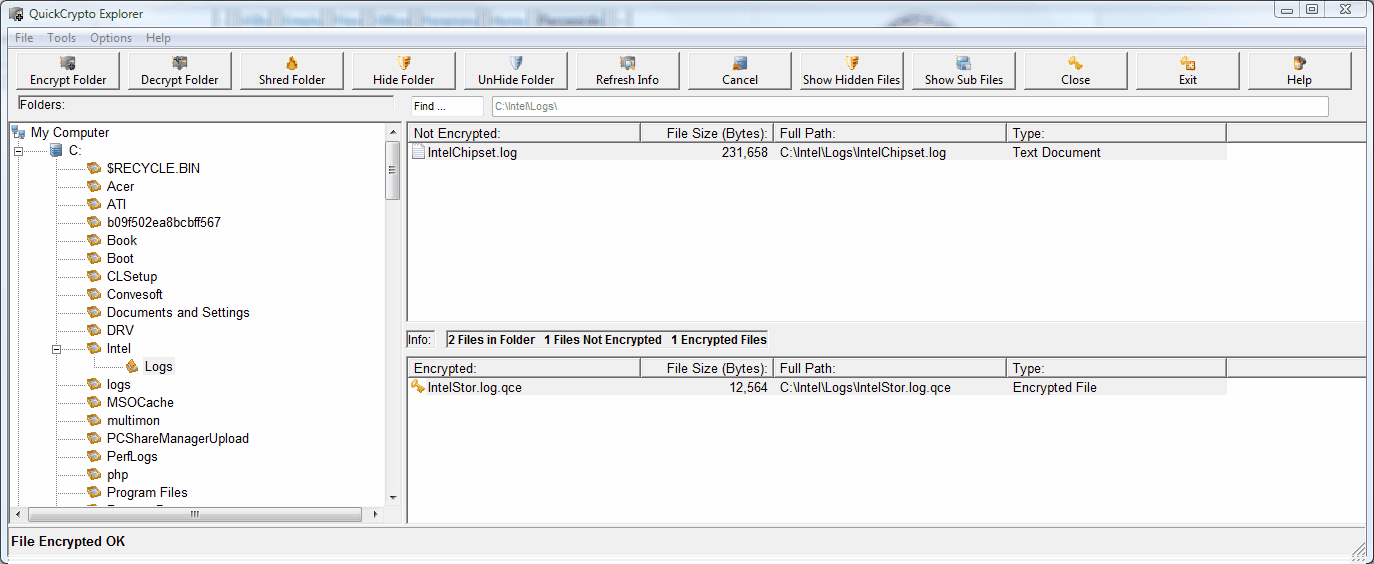
Encryption and Decryption of Files or Folder Contents
Individual files or groups of files can be encrypted or decrypted easily within the CryptoExplorer:
• Right-click a file (or a selection of files) and select encrypt or decrypt
• Double click a file and select encrypt or decrypt.
• Click and drag a file from one area to another, this will encrypt or decrypt a file as required.
Folders can be encrypted or decrypted equally as easily:
• Select a folder in the left-hand “tree-view” and right-click and select encrypt or decrypt folder, or,
• Select a folder in the left-hand “tree-view” and click the 'encrypt folder' or 'decrypt folder' buttons in the top toolbar.
NOTE all sub-folders within a folder can also be included within the scope. Click the “Show Sub Folders” button in the toolbar near the top-menu and all files within all sub-folders will be displayed (and also encrypted/decrypted when the top-level encrypt folder or decrypt folder is chosen).
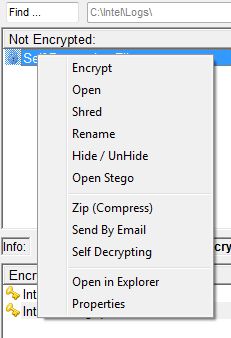
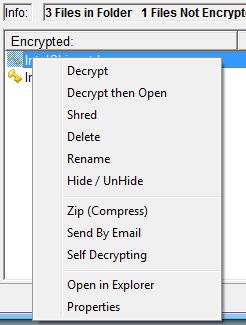
Hide and “Unhide” Files or Folder Contents
Individual files or groups of files can be hidden easily using the CryptoExplorer:
• Right-click a file (or a selection of files) and select hide file
All of a Folder’s contents can be hidden equally as easily:
• Select a folder in the left-hand “tree-view” and right-click and select hide folder, or,
• Select a folder in the left-hand “tree-view” and click the Hide Folder button from the top tool-bar.
Hidden files first need to be revealed (displayed in the CryptoExplorer) before they can be chosen to be unhidden (restored and made available for use for all applications and software) as even using the CryptoExplorer hidden files are not displayed by default.
To show any hidden files that might be within a folder, select a folder then click the 'Show Hidden Files' button from the top toolbar (or select ‘View Hidden Files’ in the top menu). If the configuration options have been set to require a password to show hidden files, then the correct default password now needs to be entered.
Any hidden files within the folder will now be displayed, highlighted with a red shield icon to show they are still hidden, though the file details; filename, size etc will be displayed.
To unhide these files (and make them useable to the CryptoExplorer and other normal applications):
• Right-click a hidden file (or a selection of files) and select ‘unhide file’
All of a Folder’s hidden file contents can be unhidden equally as easily:
• Select a folder in the left-hand “tree-view” and right-click and select ‘unhide folder’ or click the 'UnHide Folder' button on the top toolbar.
NOTE – if you forget which folders have hidden files, choose ‘List all Hidden Files’ from the top menu and the CryptoExplorer will scan all folders on the system and display all hidden files it finds. This may take a while with systems that have many folders. These files can then be restored/unhidden as detailed above.
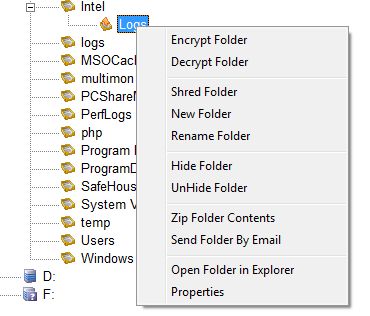
Other CryptoExplorer Features – Filename Encryption
Encrypted files can have their filenames changed or obscured, but these can be restored on decryption (the file name itself is encrypted and stored along with the contents of the file).
For example a file could be called:
Top Secret Plans.doc
When encrypted (using default settings) the file will be renamed:
Top Secret Plans.doc.qce.
This file is securely encrypted, but clearly the name of the file still suggests it might be of interest to someone.
This file can now be renamed to anything, e.g.
Shopping List.doc.qce or
Shopping list.txt
This is much less likely to prompt anyone to look at this file.
However on successful decryption (correct password required) the file can/will be automatically renamed back to
Top Secret Plans.doc
And of course the file will also be decrypted and be able to be used.
Note that the CryptoExplorer allows bulk/batch file name change. Select a folder in the tree-view and from the top-menu click “Obscure Filename” then select “Encrypted Files”. Following this all encrypted files will be renamed QCE 1.qce to QCE n.qce where n is the total number of encrypted files. On successful decryption the names will revert back to those prior to the rename.
Other CryptoExplorer Features – Right-Click File Names
Right-clicking a file name (encrypted or unencrypted) enables the following functions to be carried out on the file:
| • | Encrypt |
| • | Decrypt |
| • | Decrypt then Open (the file will be automatically opened once successful decryption has taken place) |
| • | Shred |
| • | Hide |
| • | Unhide (if the hidden file is displayed using 'show hidden files' from the top toolbar menu) |
| • | Zip (compresses the file into a zip archive file) |
| • | Open Stego (pushes the selected file into the Steganography module – works for image and some sound files) |
| • | Send by Email (attaches the file to an email ready to be sent by the default email package – does not automatically send email) |
| • | Open in Explorer (opens Windows Explorer with the selected folder/file in focus) |
| • | Properties (shows the Windows properties of the file) |
~~~~~~~~~~~~~~~~~~~~~~~~~~~~~~~~~~~~~~~~~~~~~~~~~~~~~~~~~~~~~~~~~~~~~~~~~~~~~~~~~~~~~~~~~~~~~~~~~~~~~~~~~~~~~~~~
Another simpler folder encryption view can be selected by changing (clicking) the "Menu>Options>Full / Short Crypto Explorer View" on the main console screen. This replaces the above file view with the one shown and described below:
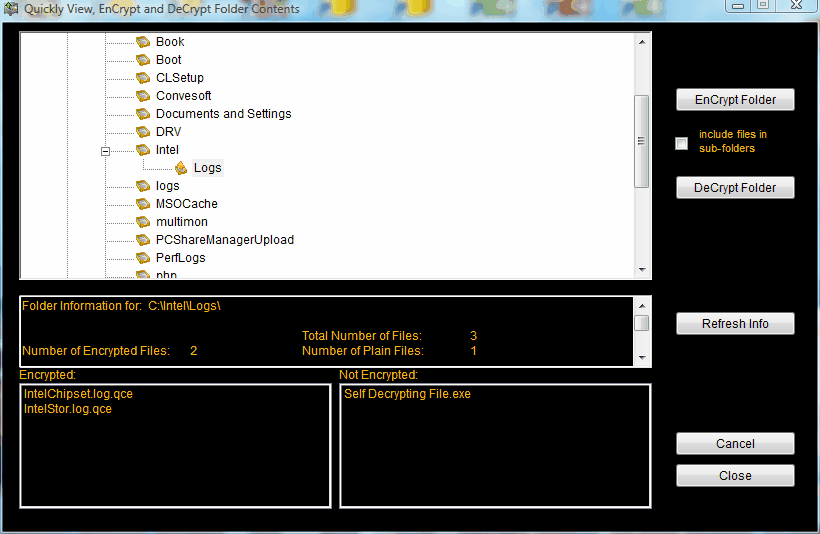
Folder Tree & Folder Summary
The “folder tree” (the white panel) displays all drives available in the installed system. Clicking on these drives opens up a “tree” representation of the folders stored within these drives. Clicking on the named folders opens up ‘sub’ or ‘child’ folders within the clicked ‘parent’ folder.
The “folder summary” provides summary information about the current folder clicked and highlighted in the folder tree. It displays the total number of encrypted and unencrypted files within the folder.
If the “Include Files In Sub-Folders” option box (to the right hand side of the folder tree) is ticked (click on it to toggle between ‘on’ and ‘off’, ‘ticked’ or ‘not ticked’) the folder summary will display the number of sub folders the current folder and the total number of files in all sub folders added to the current folder.
The “file lists” display the file names of the files included in the current folder. All encrypted files are shown in the left hand side list, all (other) unencrypted files are given in the right hand side pane.
Encrypting Folders & Sub Folders
To encrypt the contents of a whole folder, highlight the folder in the folder tree then press the “Encrypt Folder” button. If the “Include Sub Folders” option box is ticked (by clicking on it) then all the contents of any sub folder within the highlighted folder will also be encrypted.
WARNING Some folders contain thousands of folders and files. Encrypting these folders, with ‘Include Sub Folders’ ticked may take a considerable amount of time. If you have set “menu>options>crypto options” to also shred (destroy) the source folder upon successful encryption, then with some drives or folders you may make your system unusable.
If you mistakenly start a long encryption process, press the “Cancel” button to safely stop the process. The overall percentage (%) encryption completion will be displayed.
Decrypting Folders & Sub Folders
To decrypt the contents of a whole folder, highlight the folder in the folder tree then press the “Decrypt Folder” button. If the “Include Sub Folders” option box is ticked (by clicking on it) then all the contents of any sub folder within the highlighted folder will also be decrypted.
Any unencrypted files within the folders selected will be ignored.
If you mistakenly start a long decryption process, press the “Cancel” button to safely stop the process. The overall percentage (%) decryption completion will be displayed.
Refresh Folder Information
At any time the “Refresh Folder Info” button when clicked will recalculate and update the Folder Summary that displays the number and type of files in the folder (and optionally sub folders).
File Lists
Clicking on any file displayed in the file lists (as contained within a selected folder) results in a query screen to:
If an encrypted file:
| • | Decrypt |
| • | Decrypt and Open |
| • | Delete |
| • | Cancel |
If an unencrypted or decrypted file:
| • | Encrypt |
| • | Open |
| • | Shred |
| • | Cancel |