|
Password Safe |

|

|

|
||
|
Password Safe |

|

|

|

|
Password Safe
|
|
||
Password Safe Features
The "Password Safe" allows you to securely record all Passwords, Pass Phrases, PIN numbers etc along with any associated login names (for some web sites). The Safe can be used to record which Pass Phrase you have used to encrypt specific files or folders or the Pass Phrase associated with individual email contacts (for encrypting or decrypting email text).
A "Digital Vault"
The Safe is also a general purpose 'digital vault'. All Pass Phrases, Passwords, PINS or any confidential access information, can be safely and securely saved. For example, you may use online banking, which requires a log-in name, password and often also requires related security information (to double-check your identity), for example, 'mother's maiden name', or 'memorable name'. All of this sensitive information can also be secured in the Password Safe.
This allows you to only remember one Pass Phrase to access many others at your discretion. This information can be for QuickCrypto encrypted messages or files or for any other system you use where passwords or account codes are required.
As one Pass Phrase will be protecting potentially dozens of others you MUST make sure it is not guessable, but you MUST also be able to remember it yourself!
The Password Safe is very easy to use. Click the “Password Safe” button from the main QuickCrypto console screen (or it can be accessed by right-clicking the icon in the system tray or from "Menu>Tools").
To open the vault you must enter the Password Safe Pass Phrase when requested.
PLEASE NOTE: The first time you use the vault there is no Pass Phrase set, you must set up a Pass Phrase once into the vault. This Pass Phrase is NOT the same as the default Pass Phrase you may have set for QuickCrypto file or email text encryption.
The screen below will be displayed (but only with example items listed), this shows your vault contents and allows you to update the contents AND use your web browser or email package based on the information you have entered (more about this below).
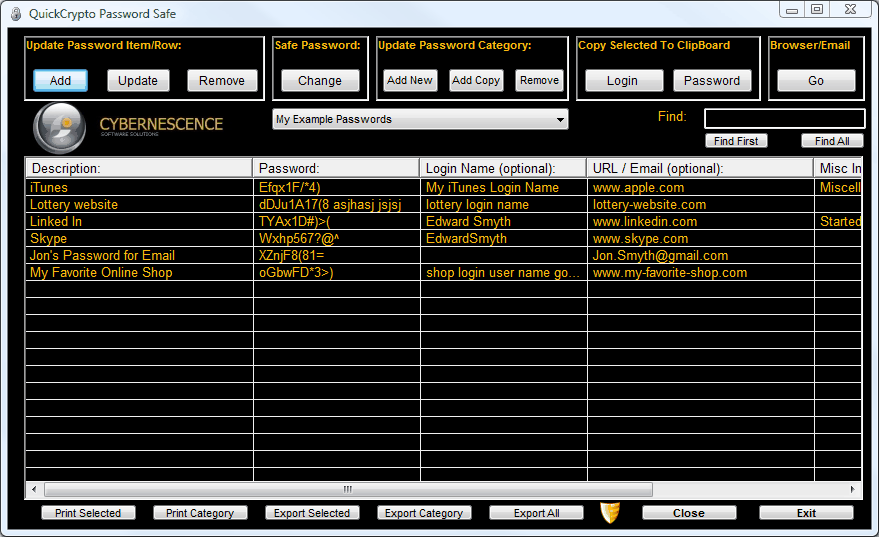
The Password Safe Buttons Explained
Update Password Item/Row:
The ADD button.
Clicking this button will present a screen that prompts you to add another row of information. It allows you to add another Password Safe item. Please note that a 'Description' and a 'Password' is the minimum that can be added.
The UPDATE button.
This button will let you amend any of the information connected to the item currently selected (highlighted). Or you can 'double-click' the item itself.
The REMOVE button.
Clicking this button removes the row/item that is currently selected (highlighted). You will be asked if you are sure to help prevent accidental deletion.
Safe Password:
The CHANGE button.
Use this button to change the Pass Phrase for the Password Safe itself. You will be asked to enter the Password twice and these entries must be the same, before the current Password will be changed. This Password Safe Password is not saved anywhere, either encrypted or not. It is only used to encrypt the vault contents. It does NOT change (and is NOT itself) the Pass Phrase that you may have set up as a default for QuickCrypto file or email encryption activities.
Update Password Category:
The Password Safe always has one password category, a list or grouping of pass phrases, called "General Pass Phrases". This list cannot be removed and may be all that is needed if you store relatively few pass phrases and passwords in the safe.
However, other categories can be set-up, for example a category list could be set-up for 'work passwords' or 'online web site' passwords etc. This makes it easier to find the password item details you require by organizing items into meaningful groups.
New categories can be added using the "Add New" or "Add Copy" buttons.
The "Add New" button will add a new category list with just a couple of example entries already listed - these can be easily removed or changed as desired.
The "Add Copy" button will add a new category, but this new category will be an exact copy of the category currently displayed. This is useful if you already have many passwords already set-up and now wish to split these off into new categories. To do this you would "Add Copy" the existing list to a new category then remove items from the copy category that do not 'fit' or relate to the new category.
The "Remove" button removes a category list from the Password Safe. The "General Pass Phrases (default)" cannot be removed using this button.
Password categories are selected by using the drop-down list control, found below the buttons described above.
Copy Selected To ClipBoard:
The LOGIN (copy) button.
Copies the currently selected (highlighted) item's associated 'Login' to the clipboard, ready for use to paste into a request for a Login. Please also see the 'GO' button description below.
The PASSWORD (copy) button.
Copies the currently selected (highlighted) item's associated Password to the clipboard, ready for use to paste into a request for a password. Please also see the 'GO' button description below.
Browser/Email:
The GO button.
GO launches the default web browser and points it to the currently selected (highlighted) item's "URL / Email" entry (if it is a web address). If the "URL/Email" entry is an email address, the default email application will be launched preparing an email to be sent to the email address specified.
This is a useful feature when you know the web site you are visiting is Password protected (such an e-commerce or online banking site). You can store the URL of the site in the Password Safe (along with associated Login and Password details) and use the GO, LOGIN (Copy) and PASSWORD (Copy) buttons to easily go to the website and paste in the login and password as needed.
Or if you maintain different Pass Phrases for different people in regard to encrypting emails. This feature allows you to record and select a Pass Phrase per person and the GO and PASSWORD (Copy) buttons allow you to more easily send & encrypt emails or decrypt received emails.
The "SUB Buttons" (at the bottom of the screen):
Print Selected: The currently selected item will be printed to the default printer. NOTE - this is potentially insecure as the pass phrase details will be sent unencrypted to a print queue and it is possible someone else may view or retrieve the printed details before you!
Print Category: The currently selected category list will have all of its items printed to the default printer. NOTE - this is potentially insecure as the pass phrase details will be sent unencrypted to a print queue and it is possible someone else may view or retrieve the printed details before you!
Export Selected: The currently selected item will be exported into an encrypted portable archive that enables the pass phrase details to be viewed on any Windows system without QuickCrypto needing to be present. A Pass Phrase will be requested to secure the encrypted archive.
Export Category: The currently selected category list will have all of its items exported into an encrypted portable archive that enables the pass phrase details to be viewed on any Windows system without QuickCrypto needing to be present. A Pass Phrase will be requested to secure the encrypted archive.
Export All: All of the Password Safe items (from every category if more than one set-up) will be exported into an encrypted portable archive that enables the pass phrase details to be viewed on any Windows system without QuickCrypto needing to be present. A Pass Phrase will be requested to secure the encrypted archive.
The Close button: Closes the Password Safe (encrypts and saves the vault contents) then returns to the main QuickCrypto Screen.
The Exit button: Closes the Password Safe (encrypts and saves the vault contents) then closes QuickCrypto completely (returns you to Windows).
The Password Safe Contents List Explained
Description:
The description could be the name of a person (with associated email and password used for email text encryption/decryption). Or the name of a file or folder (with associated password). Or a website. Or your bank details. Any description of an item that has associated password or other information you wish to keep within the vault.
Password:
The Pass Phrase, Password or PIN etc that is associated with the other row entries.
Login Name:
The Login name (if any) that is associated with the other row entries. This is not used for Other QuickCrypto email or file encryption features.
URL / Email Name:
An associated URL or Email address. Note: The URL should not be prefixed with "http://" - this is automatically added if the GO button is used.
Misc Information:
Any other associated information that may need to be recorded for the row item. For example, answers to extra security questions that may be asked for online banking.
Advanced Features - AUTO LOGIN
Auto-login to web sites can be enabled using a simple scripting convention. Entering a series of command letters within square brackets "[ ]" as the first entry in the "Misc Information" column of the web site login item will populate the relevant website fields automatically using the Password Safe details when the "GO" button is pressed.
For example, the following entered as the first text into the "Misc Information" field of a password safe item will wait for a tenth of a second, auto type the Login Name (L), tab (T) to the next field, auto-type the Password (P) details, then press 'Enter/Return' (E) - [WLTPE]. More occurrences can be added or changed around to suite different web sites' form structure e.g. [WWWTLTP] - "wait, wait, wait, tab, auto-type login name, tab, auto-type Password" etc.
CAUTION: Some websites can take a varying amount of time to load into your browser, this can sometimes mean that the Password Safe will try and automatically enter details before the web-site has fully loaded. A degree of experimentation on 'wait' ([W]} times is sometimes needed!
Saving and Encrypting The Password Safe Contents
Any updates made to the vault contents are automatically encrypted and saved when you close the Password Safe (using the Password Safe Pass Phrase you have entered). The contents are encrypted using the highest key strength available (448 bit) of the Blowfish encryption algorithm.
The information can be decrypted and viewed only when the appropriate Password Safe Pass Phrase is entered (and/or the key file is present if that option has been set-up).
WARNING: You must remember this Pass Phrase. No one can recover this Pass Phrase or the encrypted vault information if you forget!